In Windows Server 2012 Core you can add (or remove) the GUI interface on the fly.
You can actually switch between Server Core and Full (GUI) Install whenever you want, making it easier to manage your servers.
There are a couple of steps to install the GUI :
1. Create a folder to mount a Windows Imaging File (WIM) in with the command
mkdir c:\mountdir
2. Determine the index number for a Server with a GUI image (for example, SERVERDATACENTER,
not SERVERDATACENTERCORE) using this command at an elevated command prompt:
Dism /get-wiminfo /wimfile:<drive>:sources\install.wim
3. Mount the WIM file using this command at an elevated command prompt:
Dism /mount-wim /WimFile:<drive>:\sources\install.wim /Index:<#_from_step_2>
/MountDir:c:\mountdir /readonly
4. Start Windows PowerShell and run this cmdlet:
Install-WindowsFeature Server-Gui-Mgmt-Infra,Server-Gui-Shell –Restart –Source
c:\mountdir\windows\winsxs
Alternatively, if you want to use Windows Update as the source instead of a WIM file, use this
Windows PowerShell cmdlet:
Install-WindowsFeature Server-Gui-Mgmt-Infra,Server-Gui-Shell –Restart
After above procedures full GUI will be available
5. Finally we unmount WIM file by using command :
dism /unmount-Wim /MountDir:<mountDir> /discard
And also remove directory c:\mountdir by command
rmdir C:\mountdir



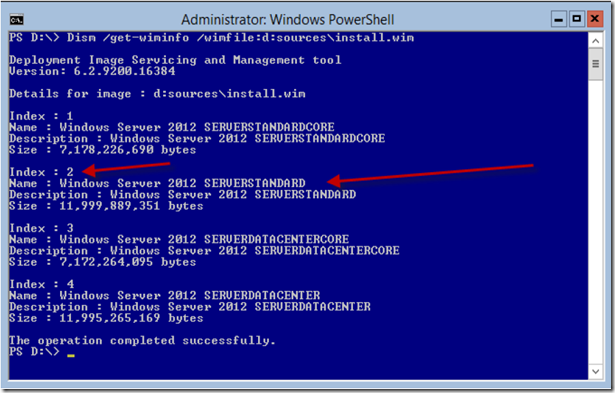












0 comments:
Post a Comment